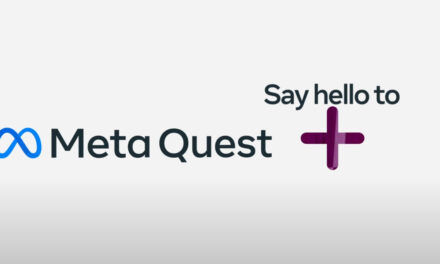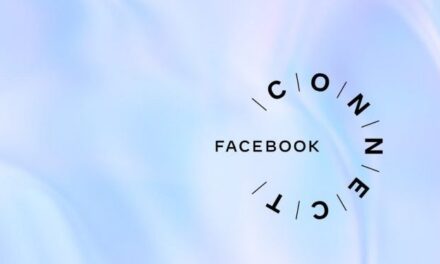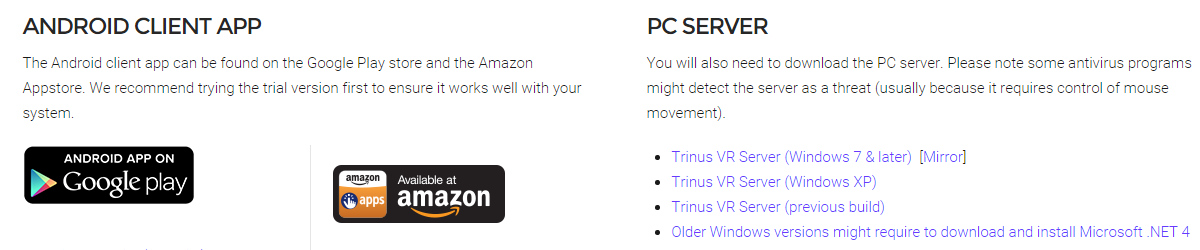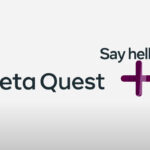PODSTAWY #3 – Konfiguracja PC -> Android – TrinusVR
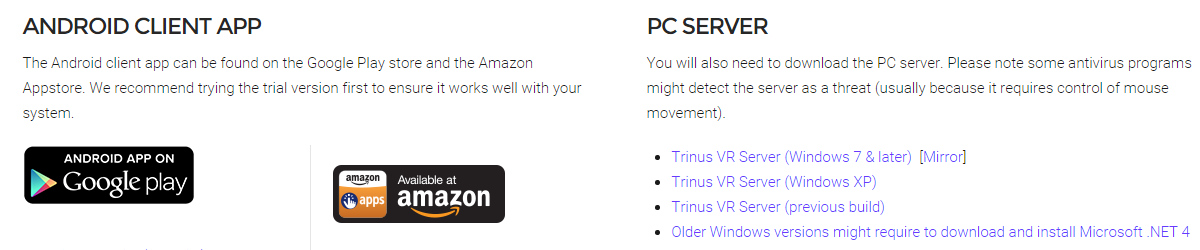
PODSTAWY #3 – Konfiguracja PC -> Android
Jeżeli przeczytałeś już dwa poprzednie artykuły dotyczące podstawowego sprzętu niezbędnego do VR oraz poradnika dotyczącego zakupu gogli to czas byłoby sprawdzić jak działa połączenie między PC a Telefonem. Co najciekawsze, całą konfigurację przeprowadzić możesz bez użycia gogli VR a co za tym idzie można „na sucho” sprawdzić czy wszystko działa nim cokolwiek kupimy. Gotowy/a? Zaczynamy!
1. Instalujemy aplikację Trinus VR i przeprowadzamy konfigurację.
Aby przekazywać obraz z gry na telefon oraz w drugą stronę czyli przekazywać ruchy głowy wprost do gry, potrzebujemy jakiejś aplikacji, która o to wszystko zadba. Obecnie istnieje kilka programów, które pozwalają przesyłać obraz między urządzeniami oraz kilka innych, które zajmują się śledzeniem ruchów głowy natomiast wraz z rozwojem VR powstała dedykowana aplikacja – Trinus VR. Aktualnie w dniu pisania poradnika aplikacji brakuje jeszcze trochę do ideału natomiast po bardzo długich testach stwierdzam, że jest bardzo, bardzo dobrze!
Zajmijmy się instalacją, w pierwszej kolejności instalujemy aplikację Trinus VR na komputerze:
Ze strony – pobieramy PC Server dopasowany do naszej wersji systemu Windows. Instalacja jest bezproblemowa, i nie wymaga dodatkowej uwagi dlatego nie będziemy się na niej skupiać.
Po zainstalowaniu programu, uruchamiamy go i ukaże nam się okno startowe. Na samym początku od razu warto kliknąć ikonę koła zębatego i przełączyć aplikację w tryb zaawansowany (patrz screen niżej).
Na start polecam ustawić sobie wszystkie przełączniki i suwaki w poniższą konfigurację. Testowałem bardzo długo różne ustawienia balansując między jakością a szybkością działania aplikacji, na screenie poniżej daję Tobie najlepsze ustawienia na jakich sam gram a później omówię jeszcze każde z nich.
1 – Możemy z góry wybrać jaki model gogli posiadamy i aplikacja sama dostosowuje aplikacje. Na tą chwilę jest to nieprzydatna opcja ponieważ istnieje bardzo dużo gogli na rynku a w Trinusie są tylko podstawowe modele. Tego nie zmieniamy.
2 – Image Size – decyduje o tym w jakiej rozdzielczości przesyłany będzie obraz na nasz telefon, im większa rozdzielczość tym więcej danych do przesłania a co za tym idzie wolniejszy przesył i większe opóźnienia. Opcja High wydaje się rozsądna, jeżeli uświadczysz jakichś opóźnień możesz zmniejszyć tą opcję. Przy zbyt dużym zmniejszeniu tekst może przestać być czytelny.
3 – Image Quality – decyduje o tym jakiej jakości jest przesyłany obraz, zmniejszenie tego suwaka na sam dół powoduje, że obraz przesyłany jest w skali szarości bez żadnych kolorów. Wpływa na kompresję wysyłanych klatek obrazu. Tutaj jak w opcji nr.2 im większa jakość tym mniejszy transfer. Ustawienie na 2/3 wydaje się być OK. Czasami niestety widać np. na niebie załamania kolorów gdy w grze mamy noc ale najważniejsza jest płynność działania. Możesz poeksperymentować z tą opcją.
4- Capture Mode – Tryb przechwytywania obrazu z gry. Opcja Default działa przy zdecydowanej większości gier bardzo dobrze. Warto zmienić dopiero gdyby okazało się, że na telefonie nie widzisz obrazu z uruchomionej gry.
5 – Sensor Output – Cały czas z telefonu przechwytywane są odczyty z sensorów ruchowych. Ta opcja pozwala wybrać na co mają być przekserowane te odczyty. W większości gier ustawimy opcję Mouse, wtedy ruchy głowy powodują poruszanie kursorem (czyli rozglądanie się w grze). W grach, w których mamy możliwość rozglądania się systemami FreeTrack lub TrackIR (więcej: Google) warto wybrać właśnie te opcje.
6 – Rotation Sensetivity – Czułość rozglądania się ruchami głowy: prawo/lewo oraz góra/dół. Powinniśmy ustawić tak aby ruchy głowy w rzeczywistości powodowały trochę szybszy ruch głowy w grze. Moją ulubiona opcją jest dostosowanie tego ustawienia tak aby obrót głowy w lewo o 90 stopni w rzeczywistości obracał nas w grze o ponad 180 stopni. Tak samo ruch w prawo o 90 stopni w rzeczywistości w grze przekłada się o ponad 180 stopni w prawo. Dzięki takiemu ustawieniu nie musimy wcale używać myszy/kontrolera do rozglądania się, co daje nam jeszcze lepsze uczucie bycia wewnątrz wirtualnej rzeczywistości. Trzeba pamiętać, że na szybkość obrotu w grze mogą mieć jeszcze wpływ:
– Ustawione w myszce DPI
– Ustawiona w systemie prędkość myszy
– Ustawiona w grze prędkość myszy
7 – Position Sensetivity – Czułość śledzenia pozycji głowy. Opcja do wytłumaczenia przy okazji innego poradnika. Trinus VR pozwala śledzić dodatkowo naszą pozycję przed komputerem, dzięki czemu w niektórych grach wspierających tą opcję możliwe jest wychylanie się np. zza ściany tylko i wyłącznie wychylając głowę w rzeczywistości. Ustawienie tego wymaga dodatkowych narzędzi dlatego skupimy się na tym w przyszłości.
8 – Auto Adjust – Gdy zaznaczymy te opcje Trinus będzie starał się sam za nas dopasować ustawienia jakości i wielkości obrazu co moim zdaniem jest opcją bardzo niepożądaną. Najlepiej odznaczyć i ręcznie wybrać jakość, którą chcemy.
Wchodzimy w zakładkę VIDEO:
Opcję Fake3D ustawiamy na Enabled – wtedy Trinus obraz z naszej gry skopiuje na obie soczewki dla obu oczu. Jeżeli nie włączymy tej opcji a gra nie wspiera trybu 3D side-by-side to po założeniu okularów nie będziemy widzieć poprawnie. Zaznaczamy też FakeRoll aby obraz obracał się wraz z naszym ruchem głowy oraz Show Cursor i Enhanced Motion. Reszta bez zmian.
2. Instalujemy aplikację TrinusVR na telefonie i przeprowadzamy konfigurację.
Aplikację pobrać możemy bezpośrednio ze strony, lub ze sklepu Play. Ale nim się za to zabierzemy warto wyjaśnić jeszcze jedno. Aplikacja jest płatna i kosztuje 29 złotych. Na szczęście dla nas, mamy możliwość darmowego jej przetestowania i zakupu dopiero gdy stwierdzimy, że wszystko dla nas działa jak należy. W tym celu pobierzemy darmową wersję TrinusVR LITE. Różni się ona tym, że po 10 minutach od momentu połączenia z komputerem automatycznie nas rozłącza i trzeba połączyć się ponownie.
W telefonie w sklepie play wpisujemy: Trinus VR Lite, lub odwiedzamy link:
Po zainstalowaniu i uruchomieniu aplikacji otworzy nam się takie oto okno:
Klikamy ikonę koła zębatego (obrazek po lewej) i zostaniemy przeniesieni do ustawień aplikacji w telefonie. Wytłumaczę tylko najważniejsze opcje, pozostałe lepiej zostawić bez zmian.
1 – Fake Roll – zmieniamy tą opcję gdy okaże się, że przechył głowy w lewo w rzeczywistości powoduje ruch w prawo w grze.
2 – Lens Correction – korekcja obrazu pod soczewki, lepiej wyłączyć ze względu na to, że przy tej opcji tekst może być nieczytelny.
3 – Performance level – Balanced / Fast / Quality – wybieramy czy aplikacja ma bardziej starać się utrzymywać jakość czy prędkość działania. Opcją balanced to kompromis miedzy jakością a szybkością. Taką opcję polecam.
Klikamy back i jesteśmy gotowi do pierwszego połączenia!
3. USB czy WIFI?
Trinus pozwala połączyć się na dwa sposoby między naszymi urządzeniami: przez sieć wifi lub przez sieć utworzoną przez usb. Którą powinniśmy wybrać? Ze względu na to, że zależy nam na jak najniższym opóźnieniu warto wybrać opcję USB gdy tylko jest możliwa. W tej sytuacji warto zaopatrzyć się w kabel usb do naszego telefonu, odpowiednio długi aby nie krępował nam ruchów. Testowałem już mnóstwo HUBów usb, przedłużaczy i innych opcji. Najlepiej działa zwykły kabel usb -> micro usb. Sam miałem problem z kablem o długości 3 metrów (telefon nie był wykrywany przez komputer) a dopiero markowy kabel 1.8m pozwolił mi grać bez rozłączania.
Opcja Wifi pozwala grać bez kabli co byłoby świetnym rozwiązaniem, niestety ciężko jest uzyskać małe opóźnienia i wyeliminować skoki tych opóźnień dlatego mocno zalecam użycie kabla jeżeli tylko jest to możliwe.
Skoro wszystkie za i przeciw zostały wyjaśnione, zabierzmy się za połączenie!
1. Uruchamiamy TrinusVR na komputerze.
2. Wpinamy kabel usb między komputerem a telefonem.
3. W telefonie wyłączamy przesył danych komórkowych (inaczej nie uda nam się połączyć – Trinus zabezpiecza nas przed używaniem danych pakietowych z telefonu). Najlepiej włączyć tryb samolotowy – pozwala on wyłączyć w telefonie moduł GSM i wtedy mamy pewność, że nikt nie zadzwoni do nas w trakcie rozgrywki.
4. Klikamy w aplikacji na telefonie przycisk USB TAP TO ACTIVATE i włączamy opcję udostępniania sieci z telefonu do komputera za pomocą USB (zależnie od producenta opcja może się nazywać Router USB, USB Teethering, Udostępnianie USB itd.).
5. W komputerze może nam wyskoczyć informacja o połączeniu z nową siecią i jeżeli komputer zapyta nas czy jest to sieć firmowa lub domowa – wybieramy domową. Jeżeli zapyta czy zgadzamy się na udostępnianie komputerów i urządzeń również się zgadzamy. W przypadku innych pytań – zawsze wyrażaj zgodę. Miałem przypadek, że kliknąłem przypadkowo nie i nie mogłem się połączyć. Dopiero ponowne uruchomienie telefonu i komputera i ponowne połączenie rozwiązało sprawę.
6. Klikamy w telefonie przycisk wróć i powinniśmy zobaczyć, że telefon wykrył połączenie z Trinusem w komputerze pokazując informację o numerze IP naszego telefonu a logo Trinusa z przyciskiem Power zaświeci się na fioletowo (jeżeli nie to ręcznie wciskamy logo aby się zaświeciło).
7. W aplikacji na komputerze wystarczy teraz kliknąć takie samo logo i już wszystko powinno działać. Na ekranie pojawi się nam obraz z aktywnego okna w komputerze podzielony na dwie części dla obu oczu.
Teraz wystarczy uruchomić dowolną grę w OKNIE w rozdzielczości 1024×768 i włożyć telefon w GogleVR. Miłej zabawy!
ZAPRASZAM CIĘ TEŻ NA NASZE FORUM, STARAMY SIĘ ROZWIJAĆ SPOŁECZNOŚĆ ENTUZJASTÓW WIRTUALNEJ RZECZYWISTOŚCI W GRACH PC. ZNAJDZIESZ TAM INNE OSOBY PODOBNE DO CIEBIE, ZAINTERESOWANE LUB POCZĄTKUJĄCE W VR. W PRZYPADKU PROBLEMÓW, PYTAŃ, LUB POMYSŁÓW – FORUM TO ŚWIENY POMYSŁ ABY WSPÓŁTWORZYĆ IDEĘ VR W PC GAMINGU!
Poradnik napisał: Łukasz Nadolny (LookeyyPL)


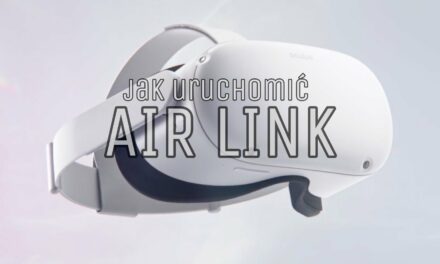


![Crimen Mercenary Tales [Meta Quest 2] – recenzja | VR Polska](https://vrpolska.eu/wp-content/uploads/2023/05/miniatura-440x264.jpg)
![Seeking DAWN [PC VR] – Rzut oka na | VR Polska](https://vrpolska.eu/wp-content/uploads/2022/12/miniatura-440x264.jpg)
![Yupitergrad 2: The Lost Station [Meta Quest 2/Pro] – Recenzja | Kadukowo](https://vrpolska.eu/wp-content/uploads/2023/07/miniatura-150x150.jpg)