
Cable Link, Air Link, Virtual Desktop, ALVR – Jak połączyć Questa z PC | PORADNIK

Cześć. Czym Oculus, lub META Quest jest, raczej większość z Was wie, ale gwoli ścisłości powiem, że jest to niezależny zestaw do wirtualnej rzeczywistości, który sam w sobie potrafi uruchamiać aplikacje VR i AR. Ponadto możemy go sparować z komputerem na kilka dostępnych sposobów – i właśnie o tym chciałbym dzisiaj trochę opowiedzieć, rozwiać część wątpliwości oraz przedstawić poradnik jak z tych metod łączności korzystać. Postaram się również podsumować każde rozwiązanie, podając jego wady i zalety.
Na potrzeby materiału, starałem się korzystać z uproszczeń językowych, choć nie zawsze było to możliwe. Jeśli jakieś kwestie techniczne nie są dla Was jasne – śmiało pytajcie w komentarzach lub na naszym Discordzie.
Przy wstępie chcę zaznaczyć na jakiej zasadzie działa połączenie Questa z PCtem. Obraz z komputera jest na początku kompresowany przez system, następnie strumieniowany na gogle a końcowo dekompresowany przez headset. Taka zasada obowiązuje przy każdej metodzie, nawet przez kabel – Quest nie posiada złącza Displayport lub HDMI jak w innych popularnych zestawach VR. Nie przesyłamy czystego obrazu i zawsze mogą wystąpić artefakty kompresji i opóźnienie. Możemy starać się zminimalizować te problemy, ale nigdy ich nie wyeliminujemy – taka natura tej technologii.
LINK CABLE
Na pierwszy rzut weźmiemy kabel USB. Aby grać na PC za pomocą kabla, bierzemy przewód do ręki i wyrzucamy go do kosza na śmieci.
No dobra, a tak na poważnie – na początek warto zadbać o odpowiedni kabel, który spełnia wymagania specyfikacji USB 3.1 Gen 1 lub USB 3.2 gen 1 bądź wyżej, tzn. pozwalający na prędkość transferu do 5 Gbp/s. To samo tyczy się portu USB po stronie komputera. To jakie masz porty USB, sprawdzisz w specyfikacji płyty głównej lub laptopa na stronie producenta.
Gdy mamy już kabel i kwestie portów ustaloną, musisz zaopatrzyć się w aplikację Oculus, którą ściągniesz ze strony oculus bądź meta.com – POBIERZ. Instalujemy lub aktualizujemy aplikację, jeśli jest to wymagane, logujemy się na swoje konto po czym przechodzimy do parowania gogli z aplikacją.
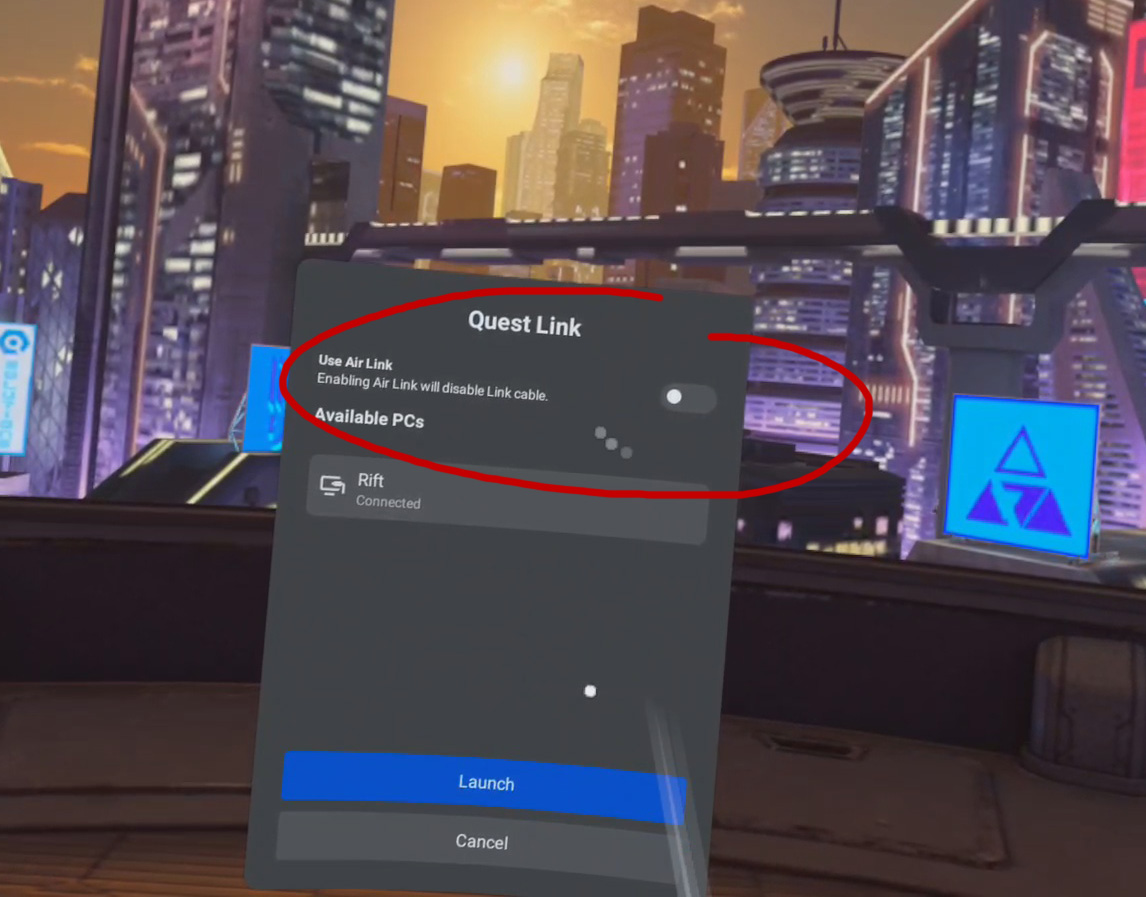
Aby połączenie po kablu działało, należy wyłączyć funkcję Air Link w systemie Questa. Najszybciej da się to zrobić wchodząc w szybkie menu opcji, klikając na kafelek Link. Jeśli jesteś już pewny, że Air Link jest wyłączony, w aplikacji Oculus na komputerze wybierz zakładkę Urządzenia a następnie Dodaj gogle, wybierz swoją wersję Questa oraz Połączenie (kabel). Teraz pozostaje podpiąć kabel usb do headsetu i poczekać na weryfikację połączenia. Jeśli wszystko przejdzie pomyślnie, zestaw jest gotowy do korzystania.
Zakładamy okulary, wchodzimy w podręczne opcje i wybieramy Quest Link a następnie Launch. Zostaniesz przeniesiony do środowiska Rift, gdzie z zakładki Biblioteka możesz uruchomić gry ze sklepu Oculus. Aby odpalić gry np. ze Steama, najłatwiej jest przejść do widoku pulpitu, wybierając monitor i po prostu włączyć grę przez interfejs steama. Raz uruchomiona gra powinna pojawić się w Oculusowym głównym menu.
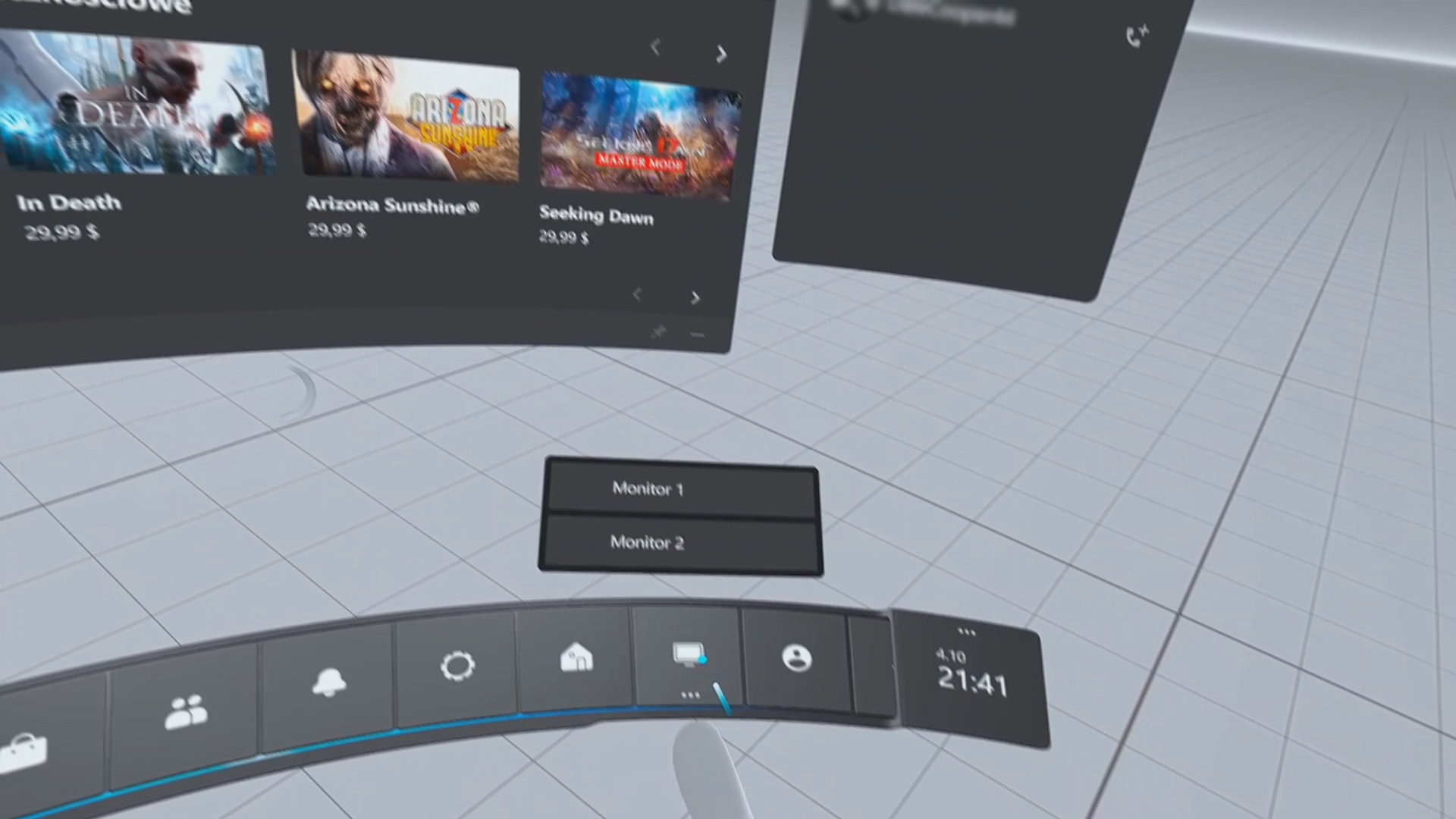
Jakie są zalety kabla link? Szczerze, porównując do kolejnych rozwiązań, nie mogę ich za bardzo znaleźć. Być może mocno teoretycznie:
- większa stabilność połączenia oraz delikatne doładowywanie urządzenia podczas pracy
Niestety to drugie będzie znacznie słabsze niż pobór prądu Questa, gdyż zazwyczaj porty USB na płytach głównych nie dostarczają wystarczającej mocy. Zwykły port USB 3.1 na płycie to zaledwie 900mA, być może z portem USB Power Delivery byłbyś w stanie grać i ładować jednocześnie.
Za to wady.. ooo tutaj można debatować godzinami 😉 Zacznę od “oczywistej oczywistości”:
- przywiązanie przewodem do komputera. Nie muszę chyba tłumaczyć, jak fajne jest granie BEZ kabla a jak uciążliwe wraz z nim.. 🙂 O ryzyku uszkodzenia portu już nawet nie ma co wspominać
- jakość i opóźnienia strumieniowania identyczne jak w przypadku opcji bezprzewodowych. Nic nie zyskujemy w tej kwestii
- problemy z kompatybilnością – zdarzają się kontrolery USB, które prosto mówiąc, nie lubią się z takimi urządzeniami. Widziałem, że często użytkownicy platformy AMD narzekali na problemy ze sparowaniem lub wynegocjowaniem odpowiedniej prędkości transferu danych. Problemy te mogą się też objawiać zanikami połączenia podczas rozgrywki. USB jest po prostu czasem kapryśne
- za dobrej jakości kabel trzeba dać od około 80 – 100 zł wzwyż i mówię tu o pasywnym kablu miedzianym do maksymalnie 5 metrów długości.
No dobra, nie będę się więcej znęcał nad Linkiem. Być może ktoś znajdzie dla siebie dobry scenariusz użycia takiego rozwiązania, np. w simracingu. Ale zanim rzucisz pieniędzmi w monitor, przeczytaj o kolejnych, bezprzewodowych metodach.
AIR LINK
Teraz na tapet wezmę oficjalną technologie łączności bezprzewodowej – Air Link. Tutaj sprawa się ma bardzo podobnie jak w przypadku Cable Link, lecz zacznijmy od wymagań. Będzie nam potrzebny router z punktem dostępu WiFi połączony z komputerem kablem Gigabitowym. To ostatnie, jeśli posiadasz komputer zdolny do uruchamiania gier VR, jest raczej pewne, że masz. Przejdźmy do routera – to jest to takie magiczne pudełko od Internetów, ale od razu zaznaczam – prędkość łącza Internetowego nie ma ŻADNEGO znaczenia, równie dobrze podczas grania możesz nie mieć połączenia z Internetem, liczy się jedynie przepustowość połączenia lokalnego między Questem a PCtem.
DOBÓR ROUTERA
To jaki ten router potrzebujesz? A no taki, który potrafi “wystawić” sieć WiFi w standardzie AC bądź AX, czyli potocznie zwane WiFi 5 oraz 6, z przyzwoitymi możliwościami przepustowości. Skąd mam wiedzieć czy mój router obsługuje takie kosmiczne technologie, zapytasz. Najłatwiej sprawdzisz to wpisując model swojego urządzenia w Google i przeczytasz jego specyfikacje, przede wszystkim szukając informacji o obsłudze WiFi oraz dodatkowo czy porty ethernet to porty minimum Gigabitowe. Przy okazji możesz sprawdzić jaką przepustowość potrafi on obsłużyć, gdyż mimo, że standard WiFi 6 potrafi ogarnąć transfer nawet do blisko 10 tysięcy Mbit/s (dokadnie 9608 Mbit/s) to istnieją na rynku tanie urządzenia, które oferują wartości nawet grubo poniżej tysiąca. Wg mnie załóżmy, że takich maszyn będziemy unikać, powiedzmy, że 1000 Mbit/s to minimum, choć zaznaczam, że nie potwierdzam tego żadnymi testami i nie bierzcie tego za prawdę objawioną.
Obecnie często dostawcy usług Internetowych, zaopatrują klientów w urządzenia, które spełniają te warunki. Dla przykładu większość nowszych Funboxów od Orange nadaje się wystarczająco do wygodnej gry i potwierdzają to użytkownicy na forach internetowych.
A co jeśli nie posiadasz takiego routera? Jest na rynku dostępne kilka ofert, które nie są okropnie drogie, np.: Huawei AX 3 w wersji dwu rdzeniowej lub cztero rdzeniowej, sam korzystam z wersji czterordzeniowej i jestem zadowolony. Ceny od 230 zł za 2 rdzenie i 260 zł za cztery rdzenie. Kolejnym polecanym przez użytkowników Oculusa jest TP Link AX 1500 w cenie od 220 zł. Oprócz tych dwóch producentów, często spotykam się z dobrymi opiniami o routerach firmy Tenda, które w podobnych cenach również nadadzą się do naszych potrzeb. Oczywiście podane wyżej modele to tylko propozycje, możecie na własną rękę poszukać czegoś, co będzie spełniać podane wcześniej wymagania.
Dobór routera mamy za sobą i zakładam, że wszystko macie spięte poprawnie – nie mogę tutaj wtrącić jeszcze poradnika jak podpiąć i skonfigurować domowy router, w razie problemów tutoriale znajdziecie w Internecie. Za to pochylę się nad drobnymi poprawkami, jakie możecie wprowadzić w swojej konfiguracji.
Po pierwsze, warto oddzielić „sieć” WiFi 5 Ghz od sieci 2,4 Ghz. Niektóre routery mają opcje, gdzie pod tą samą nazwą sieci są dostępne oba pasma. Dla pewności lepiej je rozdzielić w opcjach urządzenia. Logujemy się do routera i szukamy tych ustawień. Nie jestem w stanie Wam tego pokazać, bo na każdej maszynie będzie to wyglądać inaczej. W razie potrzeby posiłkujcie się instrukcją urządzenia i Internetem. Nazywamy obie “sieci” inaczej i upewniamy się, że Quest będzie podpięty do tej na paśmie 5Ghz. To tak naprawdę to ta sama sieć, ale inne SSID, czyli w skrócie identyfikatory punktów dostępowych.
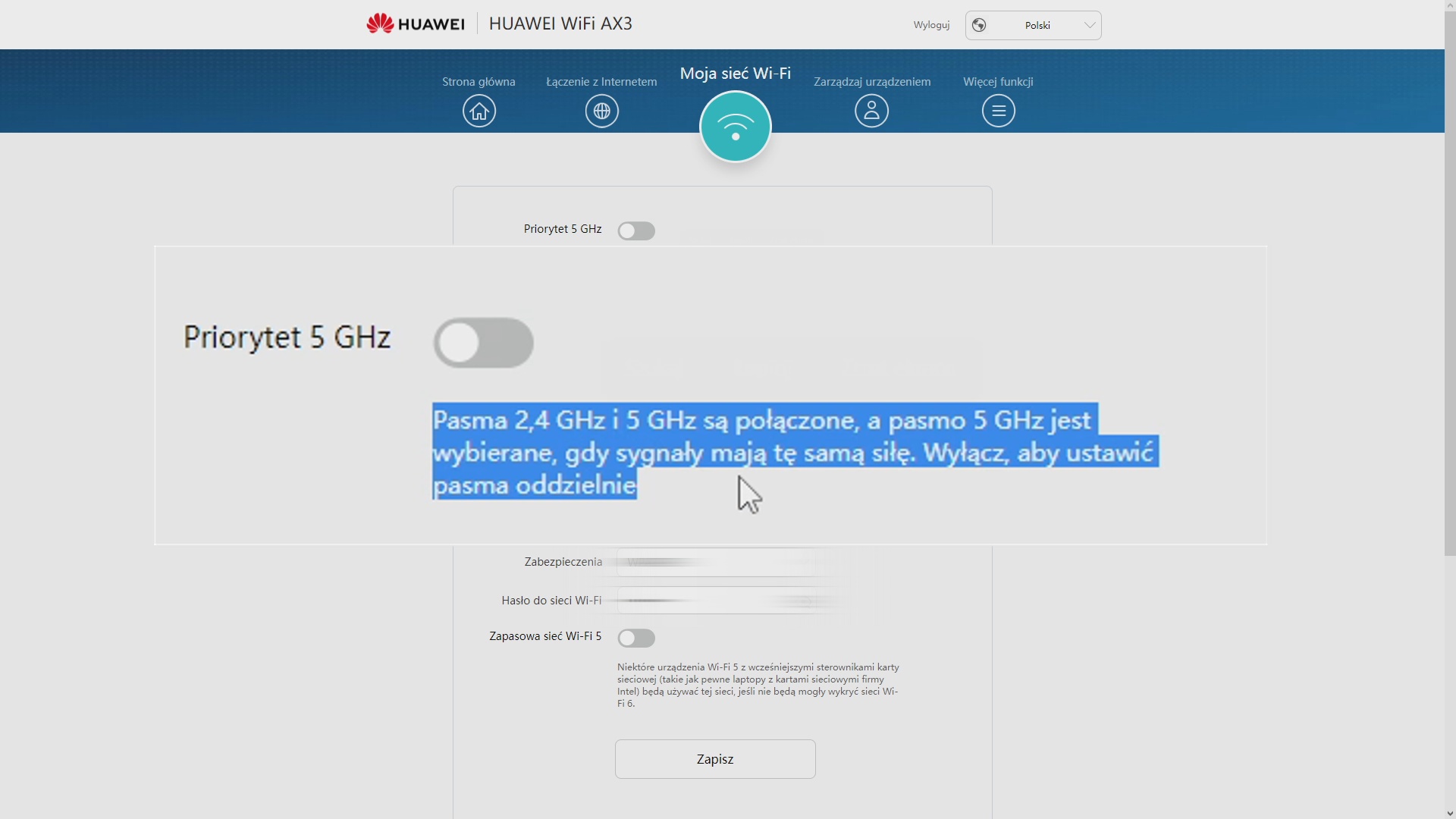
Kolejna rzecz, zwłaszcza jak mieszkacie w bloku, to sprawdzenie kanałów w miejscu gdzie będziemy korzystać z Oculusa. Ten etap można pominąć jeśli wszystko działa w porządku, ale warto do niego wrócić w przypadku jakichś problemów. Na swoim smartfonie możemy ściągnąć jakąkolwiek aplikacje pokroju “WiFi Analyzer”, włączamy ją i sprawdzamy na paśmie 5 Ghz na jakich kanałach występują sieci wifi sąsiadów. Znajdujemy pusty lub najmniej zajęty kanał i taki ustawiamy w opcjach routera, jeśli ten pozwala na taką zmianę. Ostatnie dostrojenie jakie możemy wykonać, to zmiana przepustowości na stałe 80 Mhz.
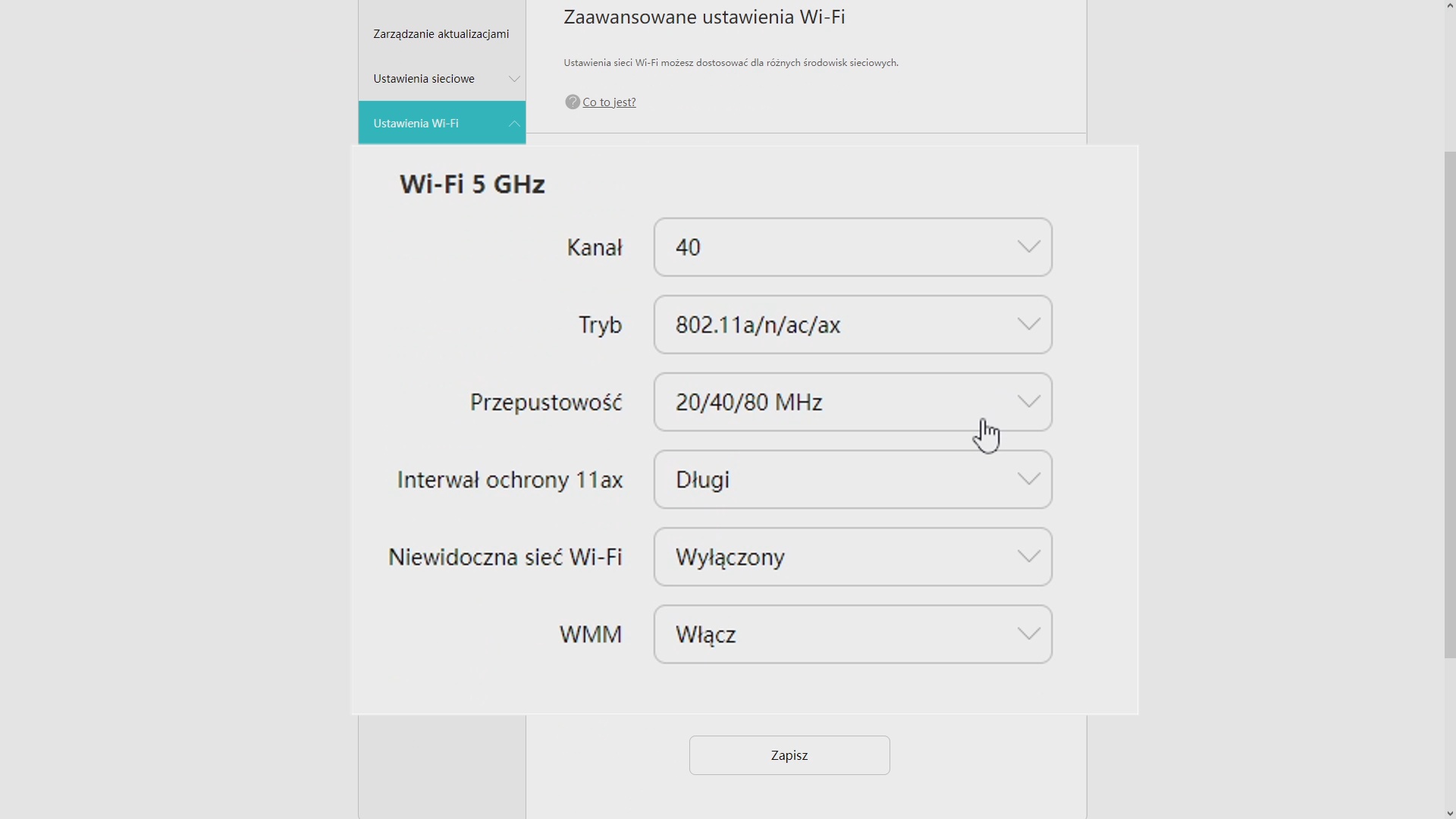
AIR LINK CD.
Uff.. to chyba tyle, wracamy do Air Linka. Odpalamy aplikację Oculus na komputerze, zakładając że wcześniej Quest został już skonfigurowany za pomocą kabla, wybieramy zakładkę Urządzenia, klikamy na nasz sprzęt i klikamy Konfiguracja urządzenia. Jeżeli nie konfigurowaliśmy to po prostu wybieramy opcje konfiguracji nowego urządzenia.
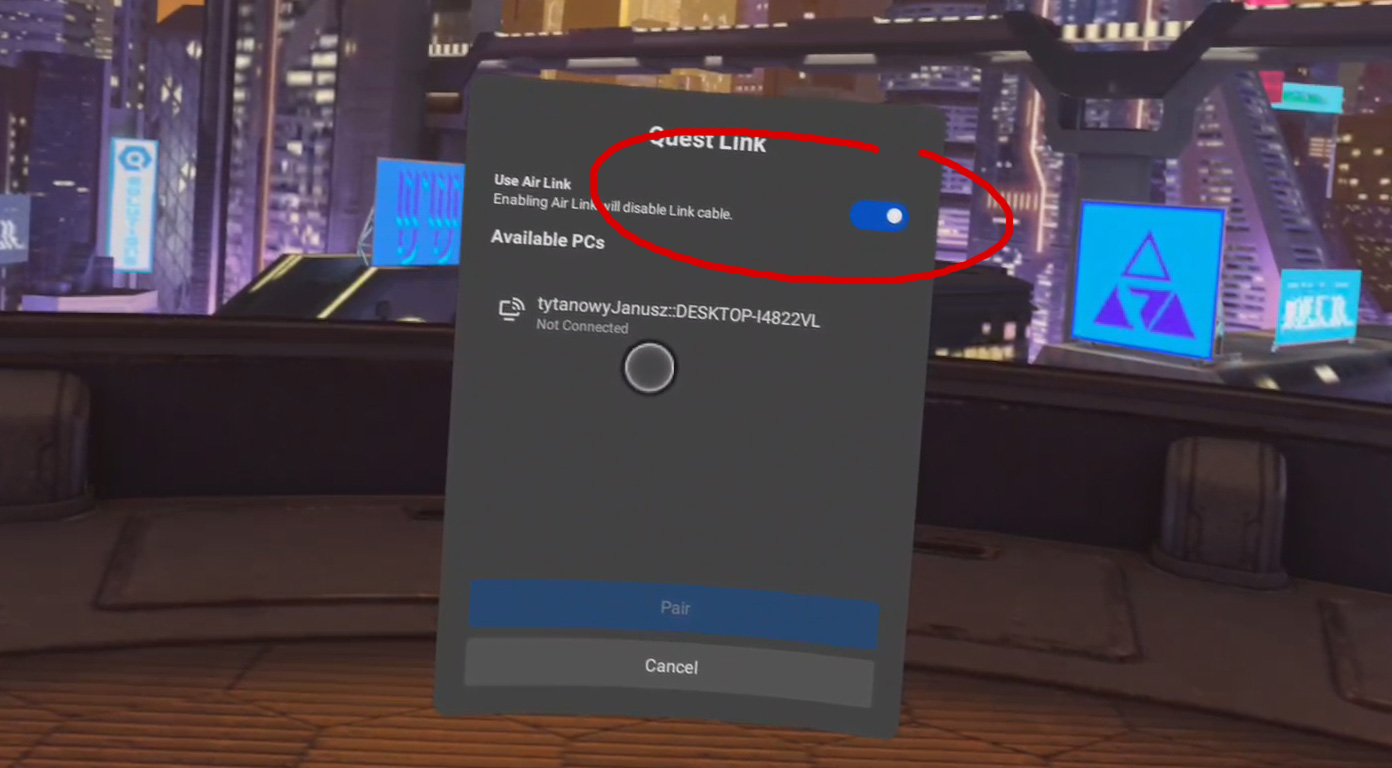
Teraz wybieramy metodę połączenia Air Link (połączenie bezprzewodowe). Zakładamy gogle i z menu podręcznego wybieramy kafelek połączenia z komputerem. Gdy nadal mamy wybraną opcję przewodową, zmieniamy na Air Link i czekamy aż headset znajdzie nasz komputer. Klikamy nazwę naszego komputera i po chwili ukaże się okienko z prośbą o potwierdzenie numeru – gdy cyfry zgadzają się z tym co wyświetliło się na ekranie komputera, potwierdzamy w obu miejscach i to tyle. Komputer został sparowany z Questem, reszta wygląda identycznie jak w przypadku kabla.
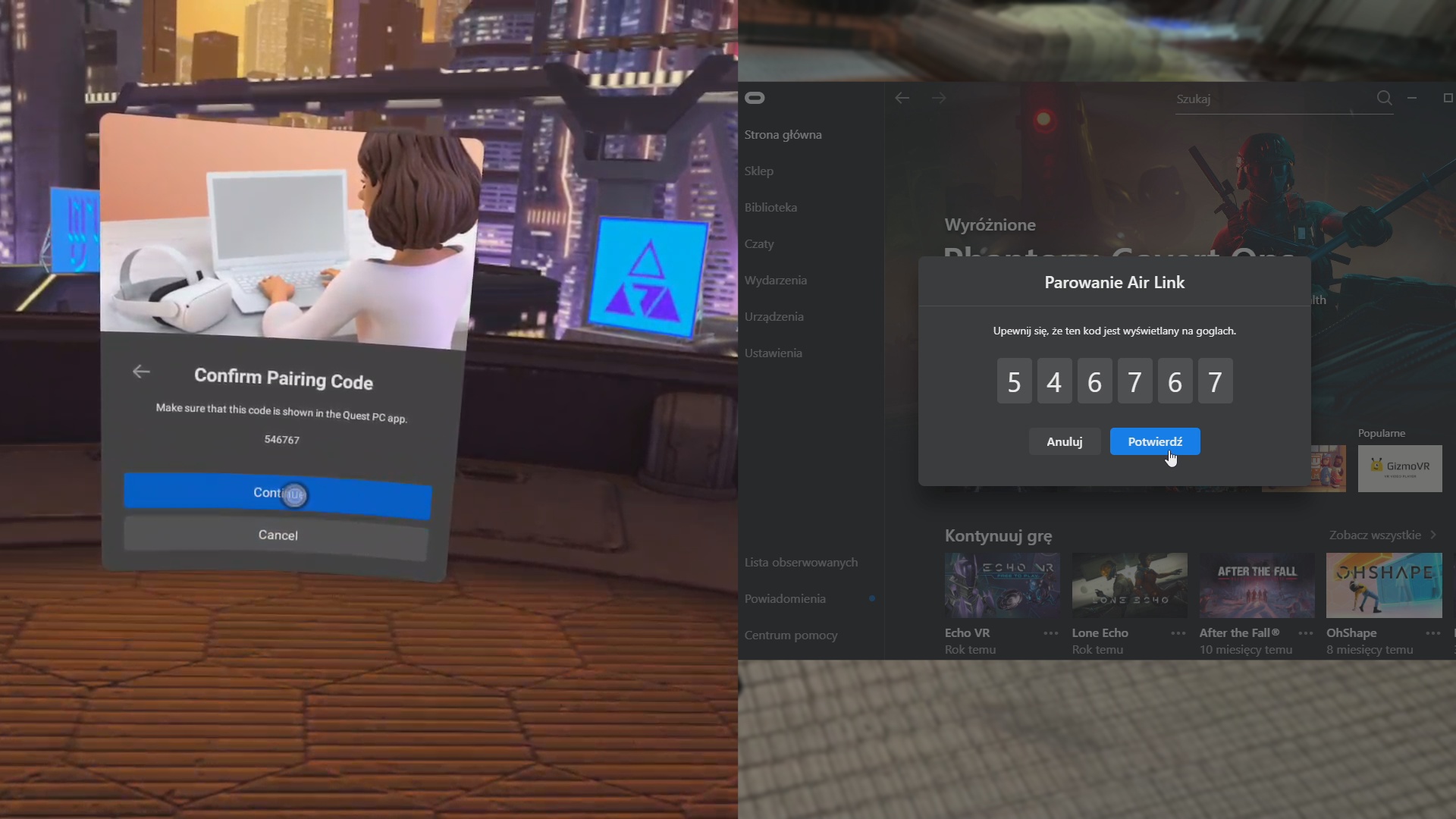
W kontekście opcji jakie możemy zmienić dla samego Air Linka jest niewiele do ustawienia (to samo tyczy się kabla). Menu oferuje jedynie możliwość ustawienia przepustowości na automatyczną lub manualną. Zdecydowanie najczęściej ustawienie automatyczne jest najbardziej optymalne, a my wtedy jedynie możemy zwiększyć limit na pasku, wybierając około 100 Mb/s. Można też co prawda grzebać w ustawieniach aplikacji na PC lub w Oculus Debug Toolu, choć tutaj trzeba ostrożnie działać. Jedną z opcji jest zwiększenie rozdzielczości i częstotliwości odświeżania ekranu – po wejściu na urządzenie wybieramy Preferencje dotyczące grafiki – tutaj możesz zmniejszyć bądź zwiększyć rozdzielczość w zależności od wydajności komputera i jak wymagającą aplikację uruchomisz.
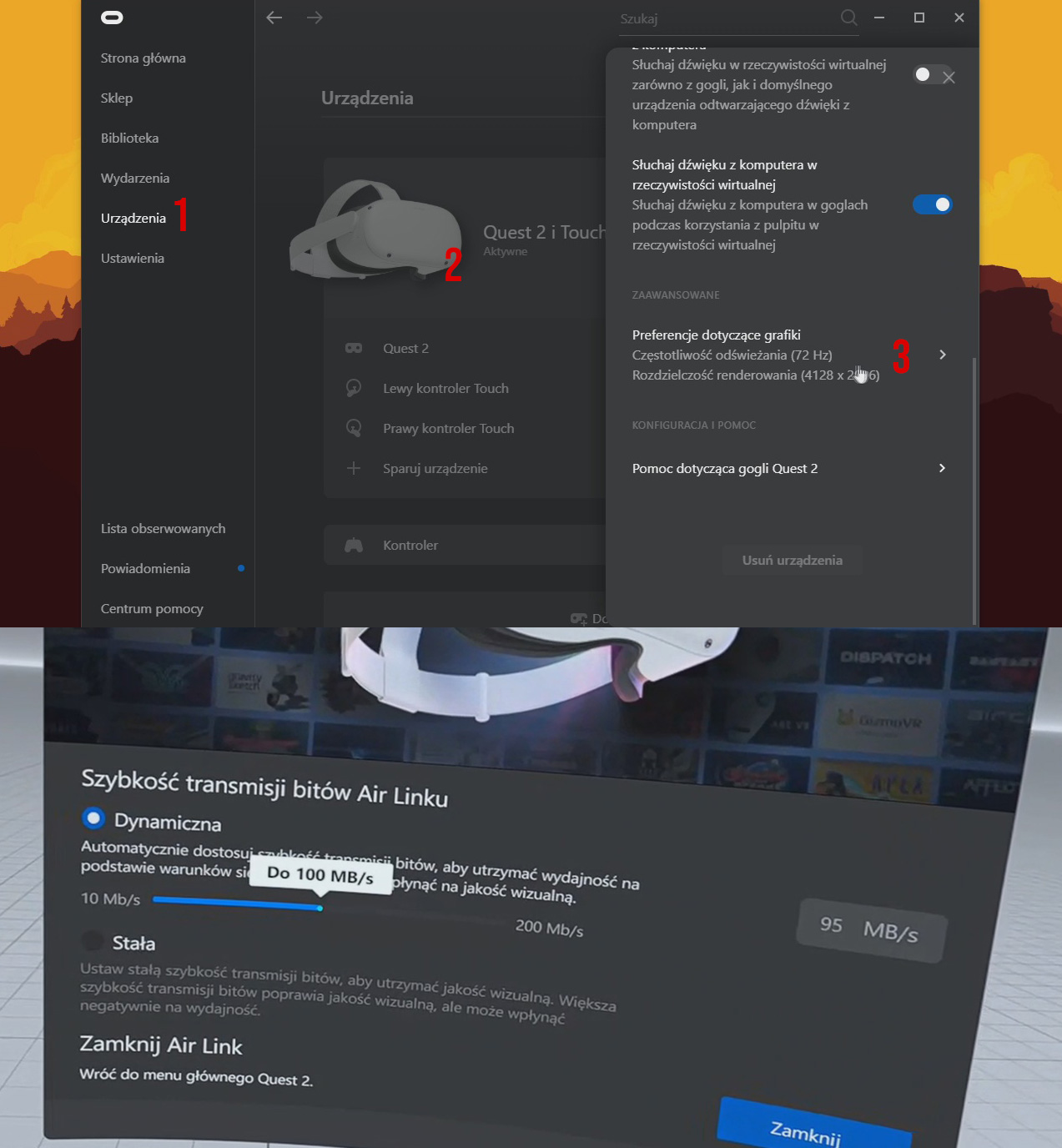
Oculus Debug Tool znajdziesz w katalogu, gdzie jest zainstalowana aplikacja Oculus (Oculus\Support\oculus-diagnostics\OculusDebugTool.exe). W tym miejscu jest o wiele więcej opcji, którymi można spróbować polepszyć jakość obrazu. Brak mi odpowiedniej wiedzy by szczegółowo opisać każdą z nich, możecie kombinować na własną rękę bądź z innymi poradnikami na zagranicznych stronach. Ja jedynie zwrócę uwagę na opcję ASW ((PC) Asynchronous Spacewarp), która to czasami może sprawiać problemy. W razie problemów ze spadkiem FPS’ów o połowę, warto ją wyłączyć i sprawdzić czy to pomoże. Resztę wydaje mi się, że warto zostawić w domyślnych wartościach, chyba, że masz mocny sprzęt i wiesz co robisz. Po jakiejkolwiek zmianie należy z zakładki Service wybrać Restart Oculus Service. Ważna informacja – jeśli nic się nie zmieniło od momentu, kiedy ostatnio testowałem to narzędzie, ustawienia te resetują się do domyślnych po ponownym uruchomieniu komputera, co jest kolejnym powodem by tutaj zostawić wszystko tak jak jest.
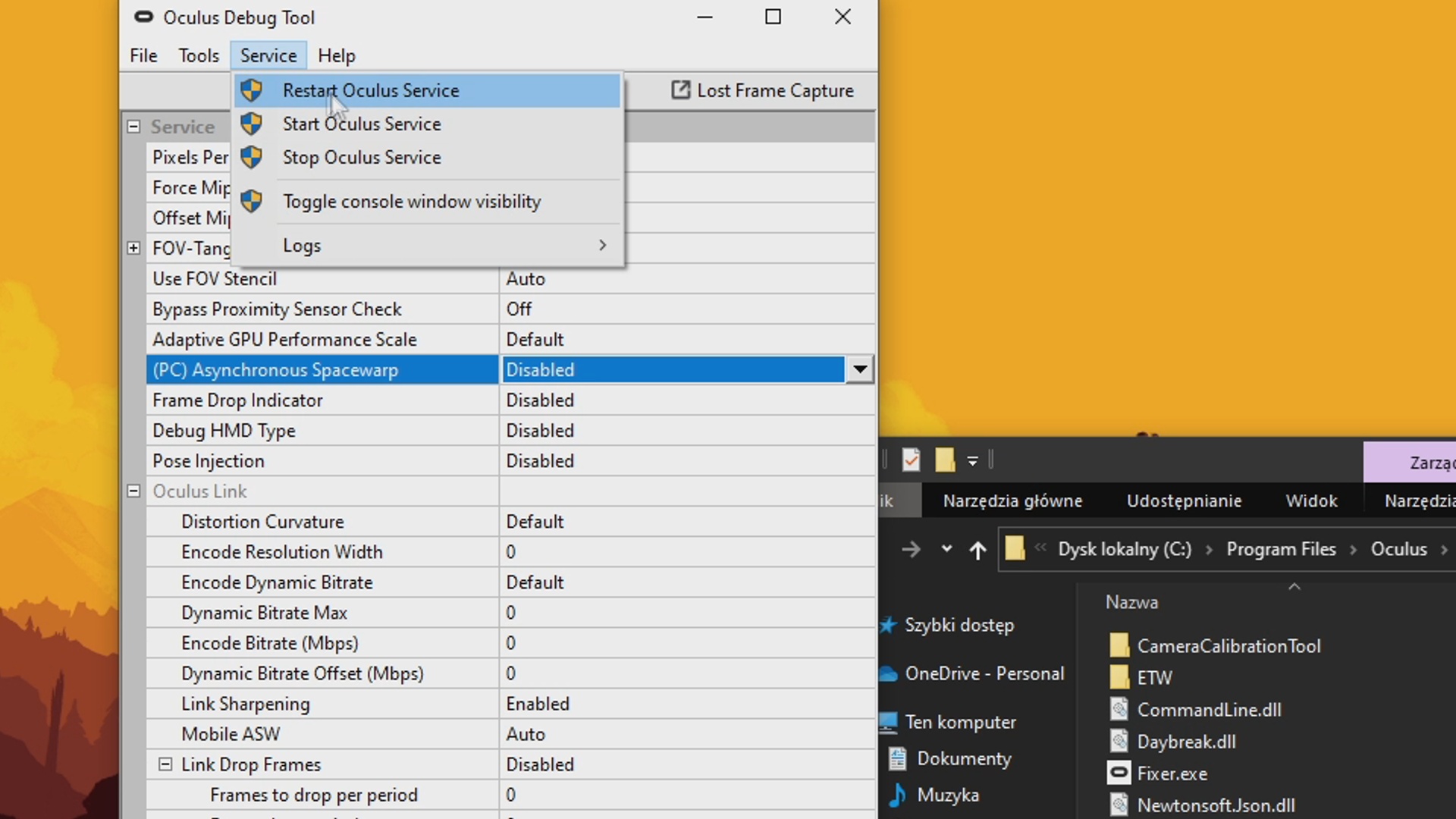
Przejdźmy zatem do podsumowania Air Linka. Zalety:
- na pewno sam fakt łączności bezprzewodowej
- prostota konfiguracji
- darmowe rozwiązanie
- większa kompatybilność ze schematami sterowania w grach
Wady:
- nie zawsze działa zadowalająco – Air Link niedawno wyszedł z fazy beta i nadal użytkownicy zgłaszają, że nie działa idealnie. Mogą występować błędy w strumieniu audio-video, artefakty, spadki szybkości transmisji itd.
- zdaje się, że wymaga lepszego sprzętu niż konkurencja – podczas gdy Virtual Desktop oraz ALVR działały u mnie doskonale na starym routerze, Air Link miał problemy, połączenie było niestabilne, obraz rwał i było to po prostu niegrywalne.
Oczywiście Twoje doświadczenie może się diametralnie różnić.
VIRTUAL DESKTOP
Teraz czas na mój ulubiony Virtual Desktop. Jest to rozwiązanie płatne, ale wg mnie i wielu użytkowników, warte inwestycji. Instalacja to krótka piłka – kupujemy i ściągamy aplikację ze sklepu Oculus – obecnie za 20 dolarów, zdarzają się przeceny na 15 – 17 dolarów. W międzyczasie pobieramy aplikację na PC z vrdesktop.net i ją równiez instalujemy. Po uruchomieniu programu na komputerze pozostaje nam wpisać nazwę użytkownika Oculus a w zakładce Options zalecane jest aby Preferred Codec ustawić na H.264 – testy, które znalazłem w Internecie potwierdzają, że działa on lepiej od HEVC.
I to tyle, zakładamy gogle i odpalamy apkę, gdzie powinien pojawić się nasz komputer, klikamy na niego i połączy nas bezpośrednio do pulpitu.
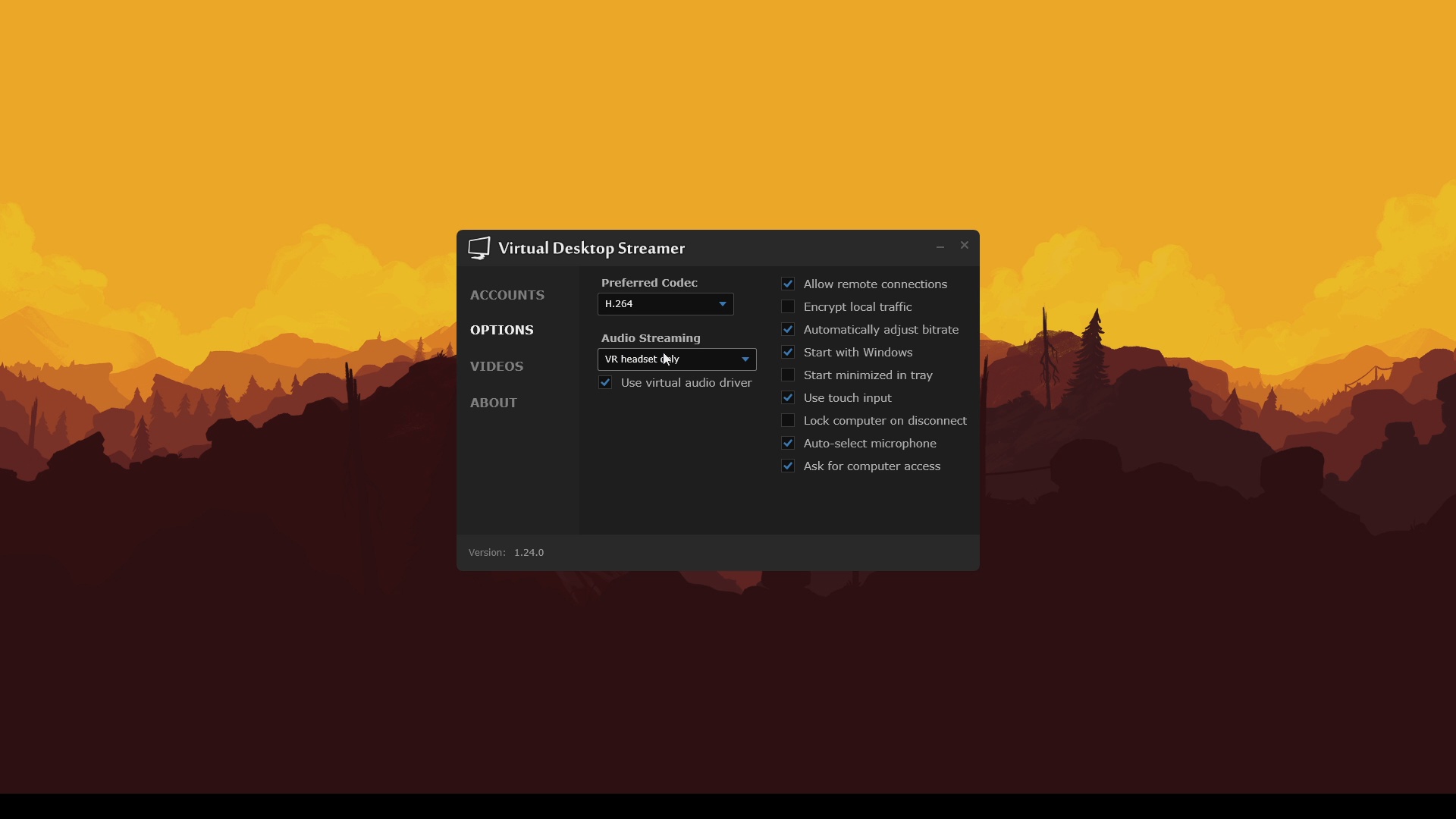
Obecnie możemy się trochę pobawić opcjami, które wszystkie są dostępne z poziomu Questa. Najbardziej interesuje nas zakładka Streaming a w niej VR Graphics Quality, gdzie ustawiamy ogólną jakość strumieniowania, VR Frame Rate pozwalające na zmianę maksymalnej ilości klatek na sekundę, VR bitrate czyli szybkość transmisji danych, Sharpening to mianowicie procentowa moc wyostrzania obrazu, SSW a więc technika ekstrapolowania brakujących klatek i kilka opcji zaawansowanych.
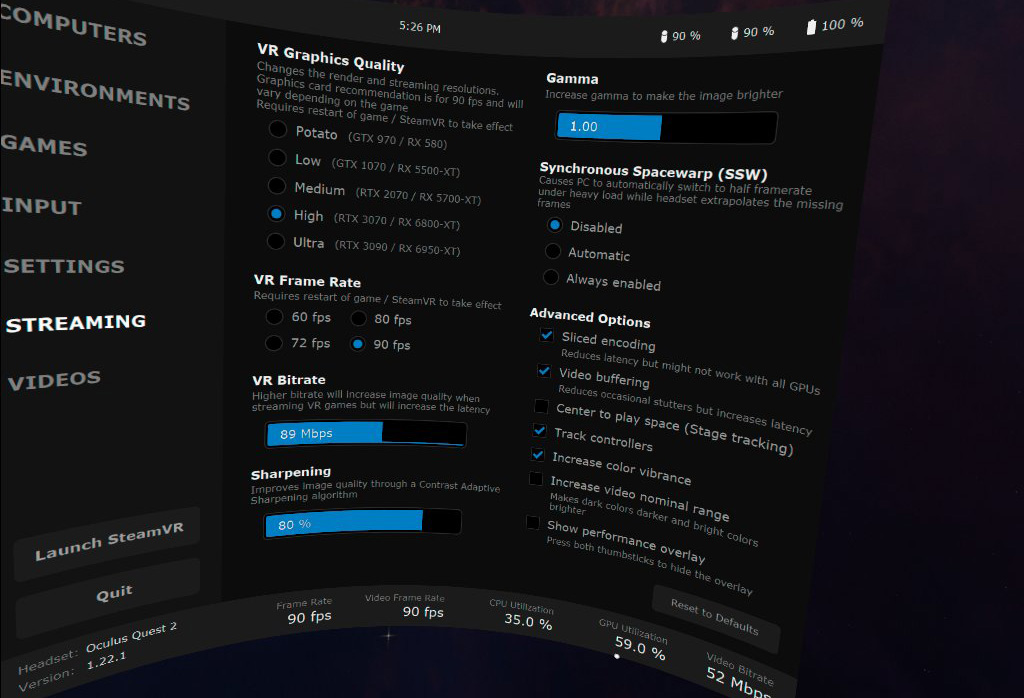
Jakość należy dostosować do swojego sprzętu, tak samo jak ilość klatek. Zawsze można kombinować by jedną wartość podnieść kosztem drugiej. Bitrate również zależy od Twojej konfiguracji sprzętowej, głównie routera, u mnie takim złotym środkiem jest coś w okolicach 90 Mb/s. Wyostrzanie ustawiłem na 80%. Synchronous Spacewarp (SSW) najlepiej dać na Automatic a w przypadku problemów ze spadkiem klatek o połowę, zacząć od wyłączenia tej opcji poprzez Disable. Opcje zaawansowane trzeba potestować na własnej skórze, Sliced encoding może zmniejszyć opóźnienia a Video buffering zniwelować okazjonalne rwanie obrazu lecz kosztem zwiększonego opóźnienia.
Będąc w trybie pulpitu, przyciskiem “menu” na lewym kontrolerze przywołujemy menu aplikacji. Podczas gry należy przytrzymać ten przycisk lub kliknąć dwukrotnie by przejść do pulpitu. Na pulpicie możemy otworzyć klawiaturę wirtualną klawiszem X a przyciskiem Y przełączamy się między dostępnymi monitorami. Wszystko jest intuicyjne i przyjemne w korzystaniu.
Gry Steamowe najłatwiej włączać bezpośrednio z aplikacji Steam, lub po pierwszym uruchomieniu powinny pojawić się w zakładce Games interfejsu Virtual Desktopa. W tej zakładce jednocześnie pojawią się zainstalowane gry z Oculusa i stąd powinniśmy je odpalać.
Szybkie podsumowanie, zalety:
- prostota konfiguracji
- wygodny i przejrzysty interfejs
- w wielu przypadkach działa o wiele wydajniej niż Air Link, technologia jest wygrzana i stale dopieszczana
mnogość opcji konfiguracji
Wady:
- płatne rozwiązanie
- zdarzają się problemy ze sterowaniem w grach na Steamie, gdy tytuł nie jest odpowiednio przygotowany lub nie ma dostępnego schematu sterowania w steamvr – bardzo rzadki przypadek
ALVR
No dobra, poznaliśmy najpopularniejsze metody, ale to nie wszystko. Jest jeszcze ALVR – jest to open sourcowy projekt pozwalający na bezprzewodowe granie. Dla nas najważniejszym jest to, że jest darmowy, oferuje wiele możliwości konfiguracji oraz bywa w pewnych scenariuszach bardziej wydajny niż Air Link choć nie oferuje tak dużo funkcji jak jego bracia, ale o tym później. Teraz przejdźmy do instalacji, która może i nie jest tak łatwa jak poprzednie, jednak bez przesady, choć wymagane jest m.in. posiadanie skonfigurowanego programu SideQuest oraz zainstalowanego SteamVR.
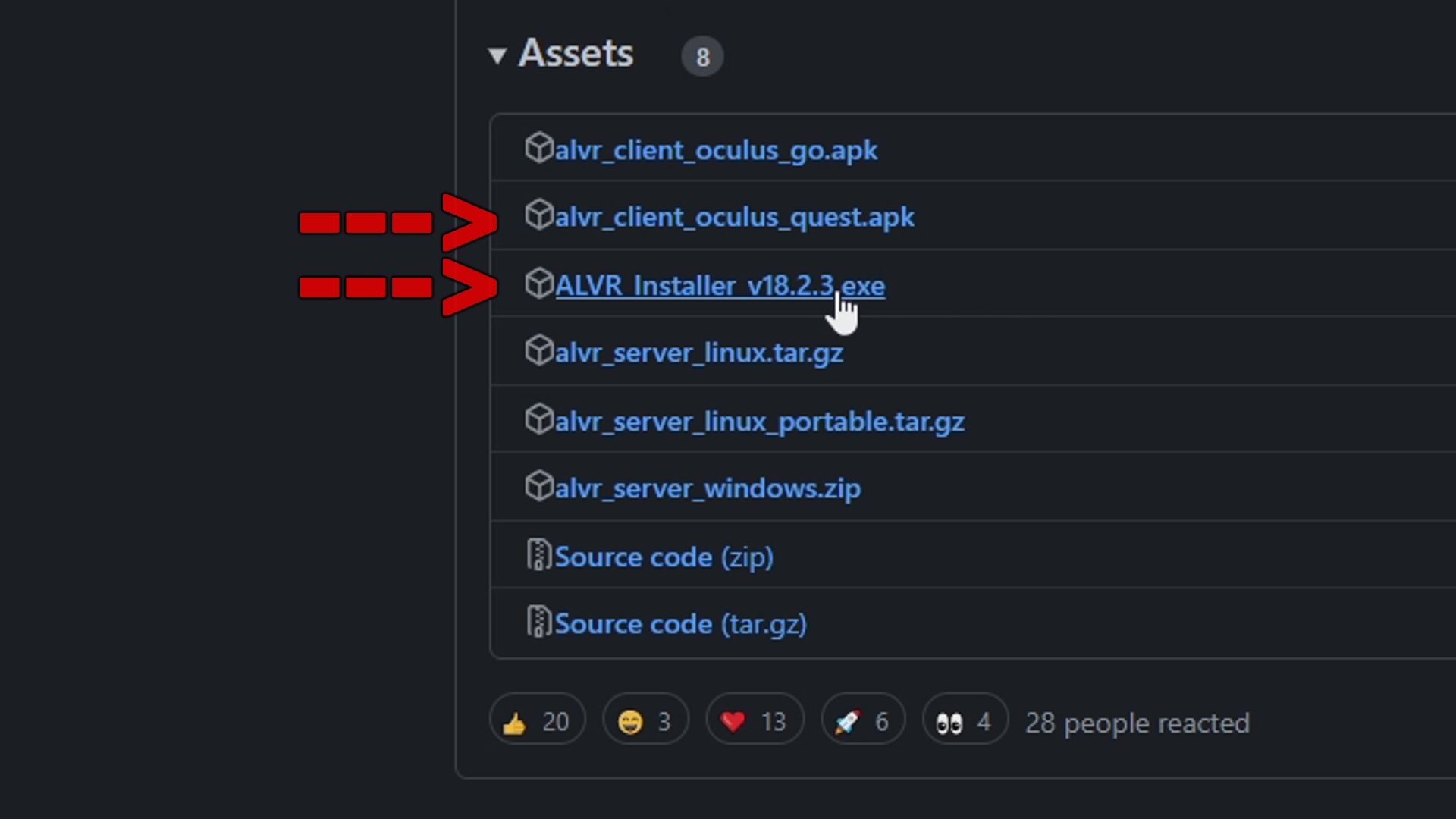
Zaczynamy od pobrania najnowszej dostępnej wersji programu z podanej strony [POBIERZ], przy okazji pobieramy plik .apk aplikacji na Questa a więc następujące pliki ALVR_Installer_(…).exe oraz alvr_client_oculus_quest.apk. Z pliku .exe instalujemy aplikację na PC a plik .apk instalujemy poprzez SideQuesta korzystając z opcji Install APK file from folder on computer w górnym menu.
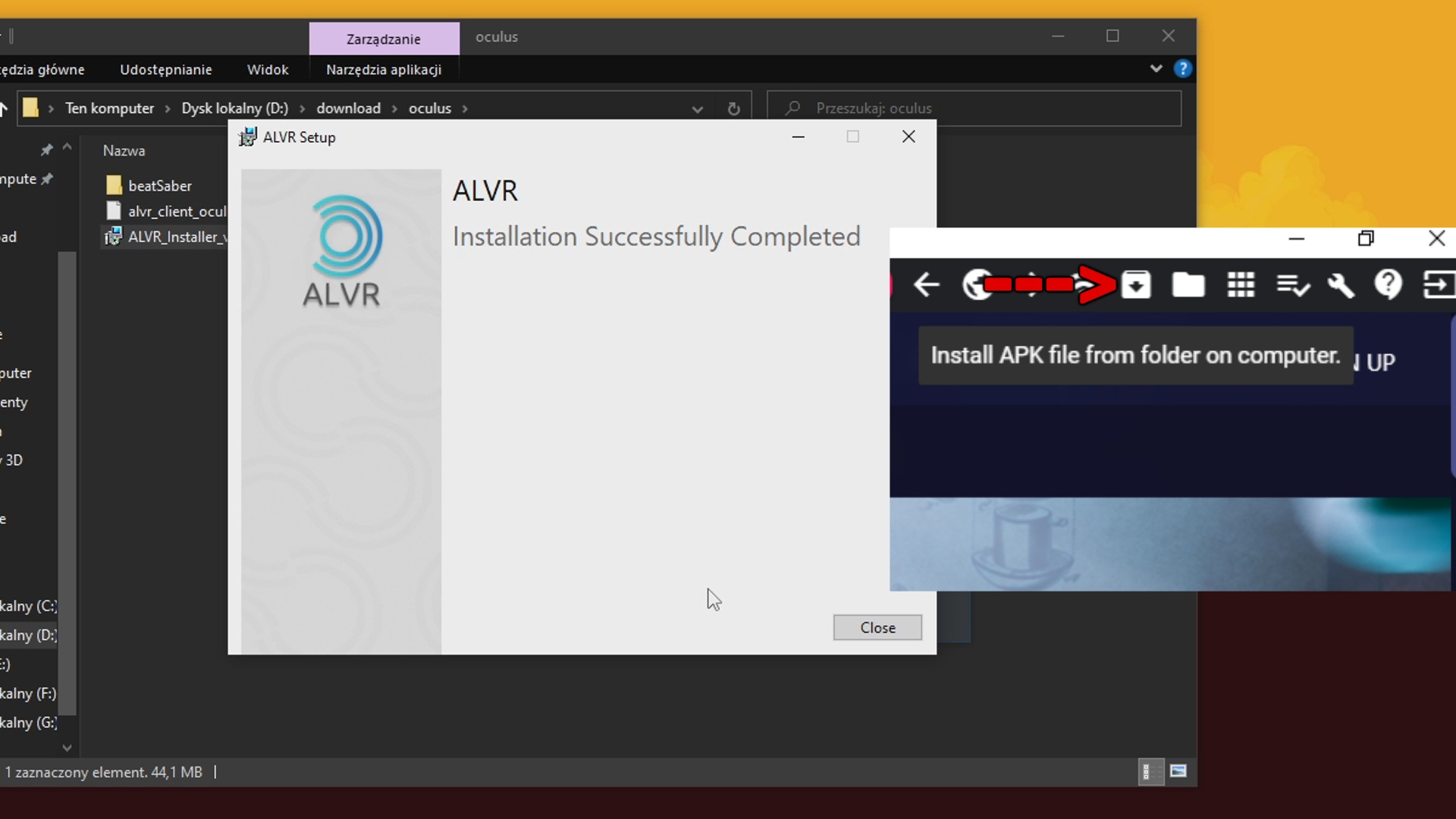
Po zakończonej instalacji uruchamiamy aplikację na komputerze. Podczas pierwszego uruchomienia zostaniemy wrzuceni do automatycznego konfiguratora, jeśli nie to w każdej chwili można go włączyć w zakładce Installation klikając przycisk Run setup wizard. Generalnie przeklikujemy Next, ale jest kilka dodatkowych opcji na, które należy zwrócić uwagę. Gdy pojawi się komunikat o Firewallu, czyli Zaporze sieciowej, klikamy Add firewall rules aby dodać wyjątek do naszej zapory w Windowsie. Na następnym ekranie zaczyna się skomplikowanie tego rozwiązania. ALVR spyta się nas jaki typ lub prędkość trackingu chcemy wybrać. Rekomendowaną opcją jest Oculus bądź SteamVR, gdzie predykcja ruchu kontrolerów jest kolejno na podstawie headsetu lub samego komputera. Są jeszcze opcje Normal, Medium i Fast, które to są na sztywno ustalonymi wartościami prędkości śledzenia i predykcji położenia kontrolerów. Mam świadomość, że to zawiłe, ale niestety to nie jest poradnik o samym ALVR i nie mogę poświęcić więcej czasu na opis i tłumaczenie jego konfiguracji. Kolejne okno pozwala na wybranie gotowych zestawów opcji wydajnościowych: dla większej kompatybilności lub lepszej jakości obrazu – wybieramy co nam w duszy gra 😉 (Później i tak będziemy to poprawiać)
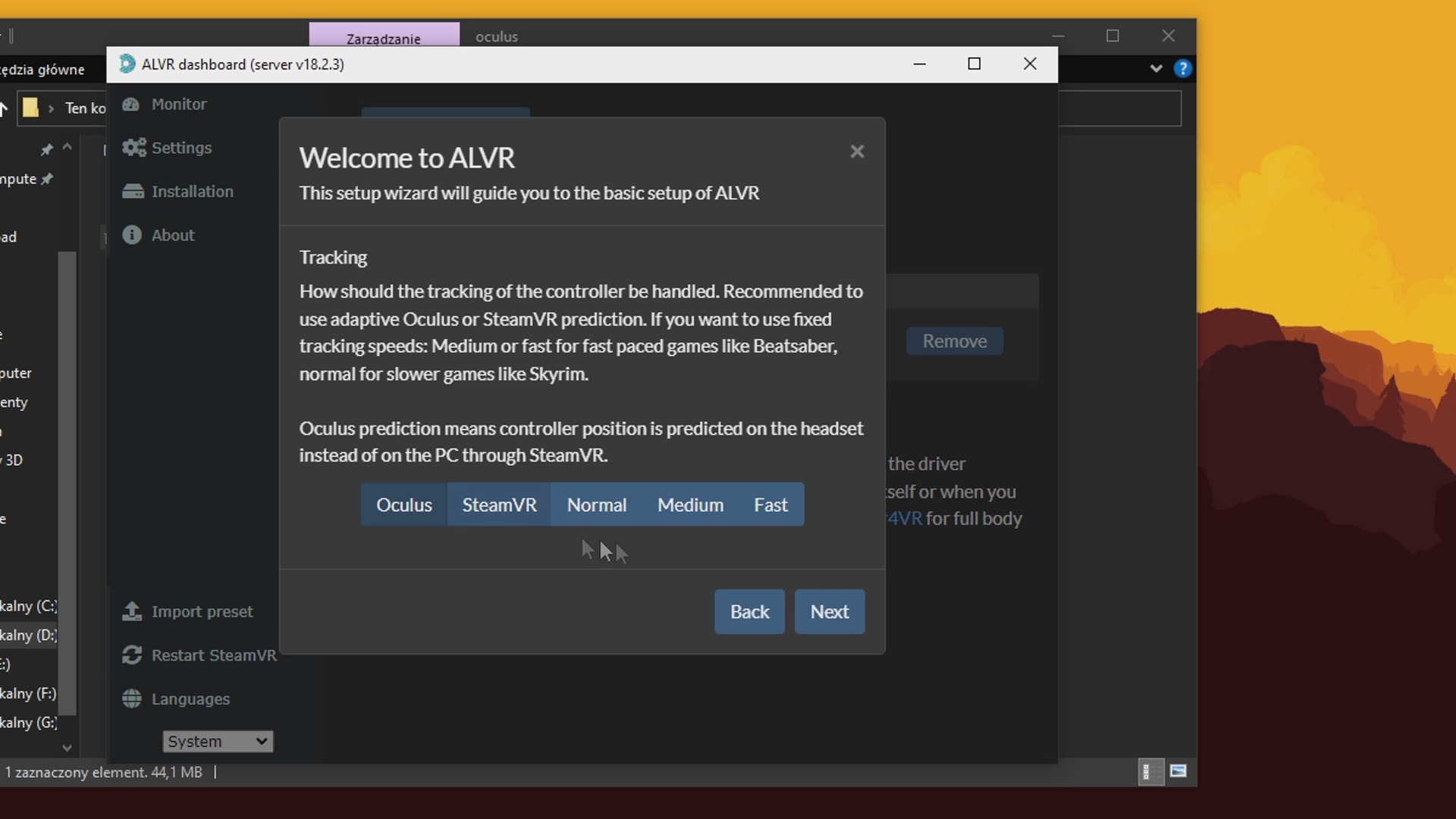
Na koniec pozostało nam założyć okulary i z Unknown sources wybrać ALVR. Gdy wszystko poszło poprawnie, musimy na komputerze potwierdzić, że ufamy temu urządzeniu. Klikamy Trust i w tym momencie aplikacja powinna się zrestartować wraz ze SteamVR. W moim przypadku tak prędkie ponowne uruchomienie SteamVR spowodowało problem z synchronizacją, ale wystarczy wcisnąć Play anyway po czym wrócimy do aplikacji ALVR. W tym momencie aplikacja jest gotowa do pracy, lecz zanim przejdziemy do gogli, warto pozmieniać kilka opcji w zakładce Settings. Dla mnie optymalnym jest przełączenie kodeka na h264 oraz ustawienie bitrate’u na 80 – ogólnie tutaj opcje musicie dostosować do swojego sprzętu, często metodą prób i błędów.
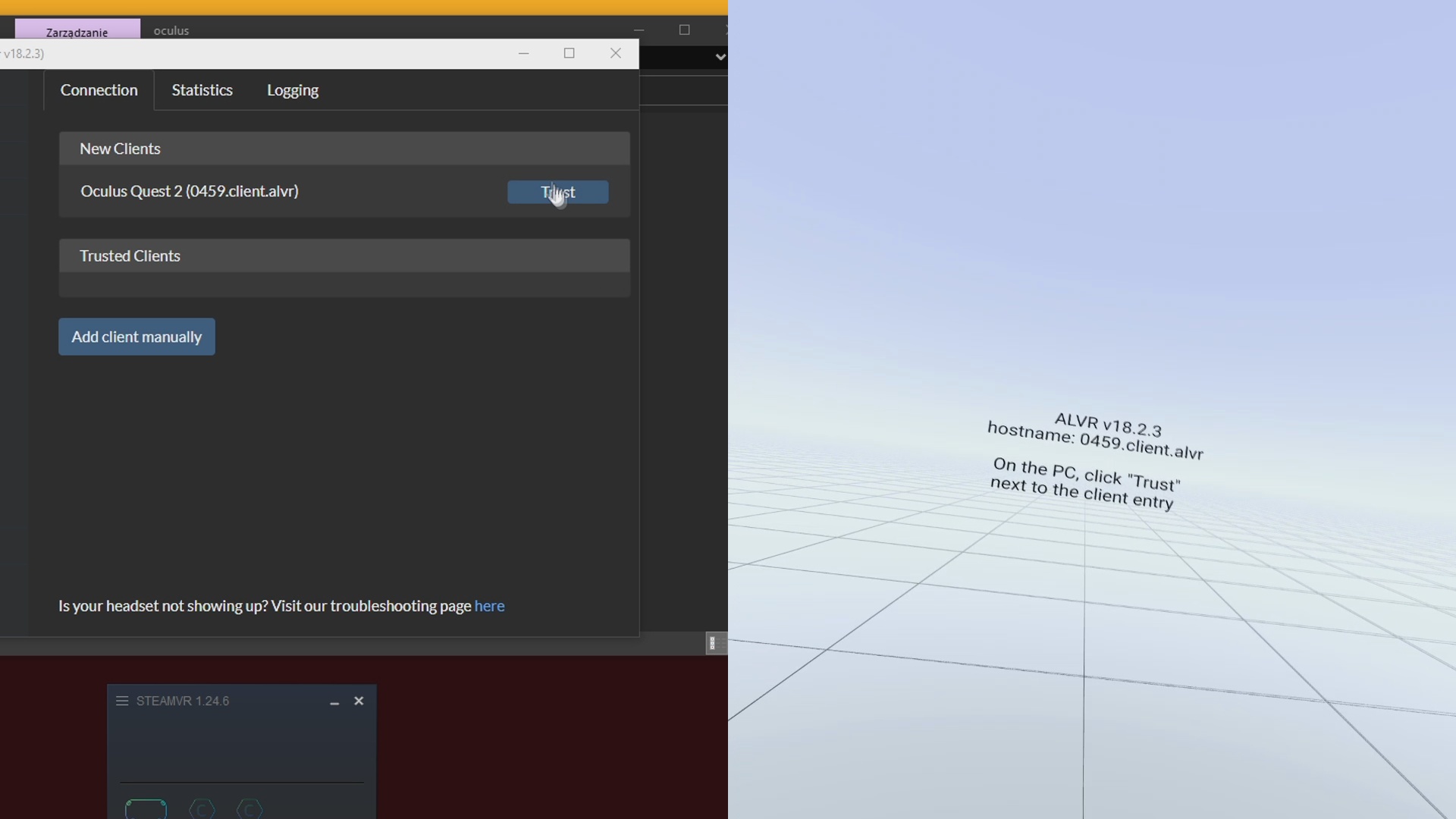
Po zakończeniu konfiguracji zakładamy headset i powinniśmy się połączyć z aplikacją, a na komputerze ponownie wykona się restart aplikacji. Apka na goglach po połączeniu przeniesie nas do środowiska Home, skąd możemy uruchamiać jedynie gry ze Steama. Aby zagrać w gry ze sklepu Oculusa należy skorzystać z aplikacji Revive lub jakoś inaczej zmusić je do działania poprzez Steama – dodam tylko, że niestety Revive nadal nie wspiera wszystkich gier.
Jak widać ALVR nie jest tak prosty i intuicyjny jak poprzednie metody, jednakże po odpowiedniej konfiguracji oferuje wydajność na bardzo wysokim poziomie. Gdy korzystałem z mojego poprzedniego routera, granie na Air Linku było niemożliwe, ale za to właśnie ALVR zapewniał płynną i przyjemną rozgrywkę. Lecz mimo tego, później skusiłem się na Virtual Desktop, mając pewność że mój sprzęt daje radę, aby moje doświadczenie było po prostu wygodniejsze.
Przejdę zatem do podsumowania.
Zalety:
- zadowalająca wydajność aplikacji, często lepsza niż AirLink
- darmowe, opensourcowe rozwiązanie
Wady:
- instalacja i konfiguracja jest o wiele bardziej skomplikowana od reszty
- domyślnie obsługuje jedynie aplikacje ze sklepu Steam
PODSUMOWANIE
I tutaj wreszcie zakończę. Mam nadzieję, że ta garść informacji komuś się przyda 😉 Jeśli macie jakieś sugestie, wyłapaliście błędy lub chcecie się podzielić swoimi poradami odnośnie którejkolwiek metody – śmiało piszcie w komentarzach.
Nie ukrywam, że szczerze polecam głównie Virtual Desktop ze względu na bezbłędną pracę i wygodę, jakiej nie zaznałem w przy niczym innym. A z czego Wy głównie korzystacie? Dajcie znać, a ja kończę ten ogromny poradnik, trzymajcie się, cześć!
Materiał na naszym kanale YouTube:


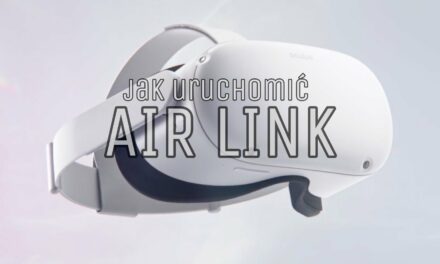


![Crimen Mercenary Tales [Meta Quest 2] – recenzja | VR Polska](https://vrpolska.eu/wp-content/uploads/2023/05/miniatura-440x264.jpg)
![Seeking DAWN [PC VR] – Rzut oka na | VR Polska](https://vrpolska.eu/wp-content/uploads/2022/12/miniatura-440x264.jpg)
![Yupitergrad 2: The Lost Station [Meta Quest 2/Pro] – Recenzja | Kadukowo](https://vrpolska.eu/wp-content/uploads/2023/07/miniatura-150x150.jpg)



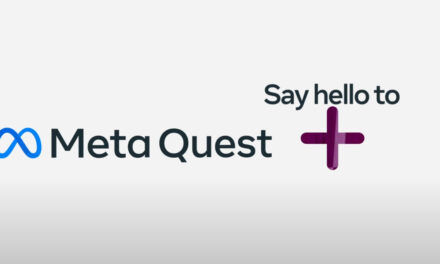


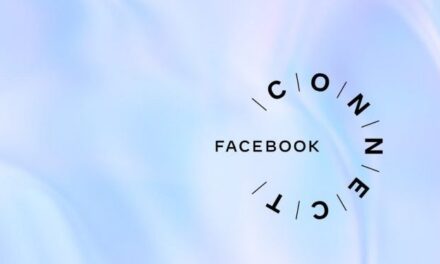







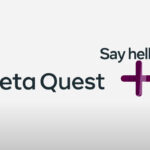

Ja zdecydowanie polecam VD. Najlepiej zainwestowane $ w sklepie oculus. Jeżeli macie wystarczający sprzęt do grania w gry Steam VR kupujcie.